Los webinars son una fantástica forma de conectar con tu audiencia y WebinarJam es la mejor herramienta que puedes usar.
Para hacer un seminario online necesitas una plataforma segura y fiable, con la que estés cómodo y que funcione bien.
Además, si es posible, que sea fácil de utilizar y que te facilite las cosas.
Hacer webinars es una gran idea, tanto para impartir formación como para vender un curso.
El contenido en vídeo genera mucha confianza pero no hay nada comparable a un directo.
En este tutorial de WebinarJam, te voy a mostrar paso a paso cómo crear un webinar.
Índice del post:
Qué es WebinarJam y para qué sirve
WebinarJam es una plataforma potente y estable que permite integrar multitud de opciones de marketing como correos automatizados a los participantes, antes y después del evento.
Está orientado a webinars de venta, pero sirve perfectamente para dar clases online como un verdadero PRO.
Su interfaz ha sido renovada completamente y las emisiones ya no dependen de los servidores de Google, que a veces daban problemas.
Por tanto, con WebinarJam puedes impartir un webinar en vivo a tu audiencia sin temor a que la herramienta falle o dé problemas.
Este software online permite hasta 6 presentadores, por lo que es adecuado para organizar una mesa redonda e invitar a varios expertos a formar o debatir sobre algún tema.
El aforo máximo es de 5.000 participantes, por lo que no tendrás problema de quedarte sin espacio y dejar gente afuera.
Cómo funciona WebinarJam
Antaño las plataformas para hacer webinars eran realmente complejas. En los últimos años, la usabilidad se ha extendido como una de las claves para hacer accesible cualquier software.
El funcionamiento de WebinarJam es bastante sencillo. Al mismo tiempo, cuenta con un montón de funcionalidades que la hacen una herramienta realmente potente.
Veamos cómo funciona WebinarJam.
Chat en directo
El chat en directo es una funcionalidad esencial en una plataforma de webinars.
Gracias a él, los asistentes pueden saludar, preguntar y relacionarse entre ellos. El sentimiento de comunidad que se crea es insuperable.
Hay que tener en cuenta que un webinar los asistentes no se ven entre sí, por lo que este elemento es especialmente importante.
WebinarJam cuenta con una sección específica para las preguntas y respuestas, de tal modo que el moderador puede verlas todas en una sección específica, sin necesidad de revisar todo el chat.
Otra opción muy interesante es poder fijar un comentario en particular, de tal modo, que quede siempre visible y situado en la parte superior del chat.
Esto resulta muy útil para destacar un mensaje y que no se pierda en un mar de comentarios.
Grabaciones automatizadas
WebinarJam graba automáticamente tus emisiones. Luego puedes elegir si la quieres compartir, descargar o guardar para otra ocasión.
Su función de Replay permite volver a emitir el webinar como si fuera en directo, chat incluido. Lo mismo ocurre con las ofertas que hagas.
Esta función es muy útil si hiciste un gran webinar y quieres aprovecharlo.
Constructor de landing pages
Tienes un constructor de páginas de landing pages integrado en WebinarJam. De esta forma, puedes crear una página de registro en un santiamén.
Dispones de una amplia biblioteca de plantillas entre las que elegir. Puedes personalizar el diseño con facilidad y modificar los contenidos.
No hay límite de landings, que son responsive y permiten hacer test A/B.
Notificaciones por email y SMS
Otra función que incorpora WebinarJam en su servicio de webinarios online, donde resulta muy importante hacer un seguimiento de los registrados y recordarles la cita.
Programa una serie de correos electrónicos y/o SMS para “calentar a tu audiencia” y prepararlos para el gran webinar que vas a impartir.
La integración por SMS se hace a través de la plataforma Twilio.
Los mensajes post webinar son de vital importancia para que los asistentes (en vivo o en diferido) tomen acción, por ejemplo, comprar tu curso.
Ofertas en vivo
A las personas nos cuesta tomar decisiones, especialmente a la hora de comprar. Siempre tenemos algún miedo (¿será rentable? ¿le sacaré partido?) y muchas veces no son más que miedos irracionales para no tomar acción.
Así que nada mejor que un empujoncito para dar el paso. Con WebinarJam puedes crear ofertas en directo para guiar a tu audiencia hacia tu producto o servicio.
Estas ofertas es recomendable que las configures previamente y así, una vez en directo, tan solo tienes que mostrarla. El resultado será mejor.
Para crear urgencia, puedes activar una cuenta regresiva.
Presentaciones
A todos nos encantan las presentaciones. Somos visuales y nos gusta que la información nos entre por los ojos.
Una presentación profesional con diapositivas de PowerPoint o Keynote puede facilitar mucho la comprensión por parte de tu audiencia.
Con WebinarJam es sumamente sencillo compartir una presentación.
Compartir pantalla
Y es que no solo puedes compartir presentaciones, también puedes compartir directamente tu pantalla. Esto no solo te permitirá solventar una situación delicada si tu presentación no se comparte correctamente, sino que te ofrece un montón de posibilidades.
Por ejemplo, si eres diseñador web, puedes compartir tus diseños o, incluso, hacer una demostración en directo de cómo hacer cierta parte de una web.
Tú eliges si quieres que solo comparta el anfitrión o que cualquiera lo pueda hacer.
Pizarra virtual
Crea dibujos y haz esquemas en directo. Sirve para aclarar y enriquecer tus presentaciones y demostraciones en vivo.
Siguiendo con el ejemplo, si estás diseñando una web con Elementor, puedes resaltar los botones o campos donde realizas los cambios, así como apuntar a mano los pasos que has realizado.
La funcionalidad de pizarra virtual te hará no extrañar la enseñanza presencial. Aquí tienes un post sobre cómo planificar una clase.
Encuestas
Una de las formas más rápidas y atractivas de crear interacción con tu audiencia. Además, te permite mantener y potenciar su acción.
Lo más recomendable es que crees y planifiques varias encuestas a lo largo del webinar. Hazlo de forma estratégica y atendiendo a los siguientes criterios:
- Fomentar la atención y el interés
- Crear interacción con los asistentes
- Hacer una pausa y beber agua
Como ves, no se trata de evaluar conocimientos o ver su nivel, aunque puedes hacerlo.
Lo que buscamos es que permanezcan “enganchados”, al tiempo que aprovechamos para hidratarnos y tomar aire.
Botón del pánico
Durante un webinar, es habitual que algunos asistentes tengan problemas de conexión, pero ahí no puedes hacer gran cosa, más allá de recomendarles que cierren todos los programas que no usen y que se acerquen al router o se conecten por cable.
Sin embargo, el problema también puede ser tuyo o de la plataforma. En cualquier plataforma, por sólida y estable que sea pueden ocurrir imprevistos: tu webcam se atasca o tu micro no funciona.
WebinarJam permite, con un botón, crear una nueva sala y transferir automáticamente a todos los presentadores y asistentes. ¡Todo esto en unos 10 segundos!
Atrás quedaron los infortunios de tener que iniciar una nueva reunión y enviar el enlace por email, proceso en el que perdías la mitad de los asistentes por el camino.
Cómo usar WebinarJam, tutorial en español
WebinarJam es la mejor herramienta para webinars que he probado. La versión 4.0 es una auténtica maravilla. Como acabamos de ver, ha añadido numerosas funcionalidades y, además, ha dotado a este software de una estabilidad envidiable.
Atrás quedaron los tiempos en los que WebinarJam dependía de los servidores de Google para funcionar. La empresa norteamericana ha creado su propio motor de emisión en streaming, lo que ha supuesto una mejora considerable.
Veamos cómo usar WebinarJam con este tutorial en español.
Crear una cuenta en WebinarJam
Para crear una cuenta en WebinarJam, tan solo debemos acceder a la web oficial y hacer clic en “Get Started”.
A continuación, encontrarás los 3 planes de precios de WebinarJam: Basic, Profesional y Enterprise. Los veremos con detalle al final del tutorial.
Elige el tuyo y haz clic en el botón azul.
Te aparecerá una ventana emergente con el producto seleccionado y su importe. En la parte superior, puedes cambiar el idioma y la moneda.
A continuación, te pedirá los datos de facturación. Rellénalos y pasa a la siguiente pestaña.
Por último, introduce los detalles del pago con tarjeta, que está encriptado con la tecnología de seguridad de 256 bits.
Una vez que se realice el pago, te llegarán varios correos. Los más importantes son el del pago (con la factura) y el de acceso (con tu usuario y contraseña).
Panel de control
El panel de control de WebinarJam es sumamente sencillo.
Nada más entrar, aparecen las pestañas de WebinarJam y de EverWebinar. En principio, solo tendrás acceso a WebinarJam, aunque, si quieres, puedes adquirir ambos productos de forma conjunta y disfrutar de un descuento importante.
En este caso, vamos a hacer clic en WebinarJam.
La parte superior cuenta con una serie de accesos.
Además de poder pasar de WebinarJam a EverWebinar y viceversa, contamos con enlaces al soporte, al grupo de Facebook y a nuestro perfil.
Los dos primeros te pueden venir muy bien si tienes dudas o quieres descubrir nuevas funcionalidades de este software para crear webinars.
El menú Perfil es importante. En él se encuentran las siguientes pestañas:
- Profile: puedes ver tus datos personales, añadir una foto, cambiar tu email y establecer una nueva contraseña.
- Settings: menú exclusivamente dedicado a la RGPD (GDPR en inglés), es decir, el Reglamento General de Protección de datos. Solo hace falta que lo actives si utilizas las landings o los formularios de WebinarJam.
- Billing: apartado destinado a la facturación. Puedes ver los servicios contratados, descargar la factura, cambiar la tarjeta bancaria o dar de baja el servicio.
- Integrations: aquí puedes integrar la herramienta con tu proveedor de email marketing, así como activar las notificaciones por SMS.
En esta sección se encuentran todas las configuraciones importantes que no tienen que ver con hacer webinars, sino con la parte administrativa de tu cuenta.
Añadir un webinar
La parte central de la interfaz está destinada a los webinars, tanto los realizados como los que hayas programado.
Para crear un webinar, tan solo debes hacer clic en el botón azul “Add a webinar”.
Puedes elegir entre dos opciones:
- Configuración express: crea tu webinar en 1 minuto.
- Configuración completa: personaliza al máximo tu webinar. Crear el webinar te llevará unos 10 minutos, aproximadamente.
Si no quieres complicarte, elige la primera opción. Si ya tienes experiencia o quieres configurar cada detalle, elige la segunda.
Invitar asistentes
Para invitar a los asistentes al webinar, tienes que conseguir que se registren con su nombre y correo electrónico.
Este proceso puedes hacerlo de tres formas:
- Un enlace al formulario de suscripción: enlace a una landing page creada con WebinarJam en la que está el formulario de registro.
- Integrar el formulario en tu web: ya sea directamente o a través de un pop-up de registro.
- Un enlace de registro en 1 clic: si envías un correo electrónico a tus suscriptores con un proveedor de email marketing que se integre con WebinarJam (por ejemplo, Active Campaign) basta con que el usuario haga clic para registrarse.
Como ves, dispones de varias opciones para invitar asistentes al webinar. Elige la que mejor se adecúe al público al que te diriges.
Interfaz de WebinarJam
La interfaz de WebinarJam es completa y sencilla. Tienes todos los controles a mano y sus iconos son sumamente intuitivos.
En la parte superior se encuentran los botones principales:
- Vídeo: activa o desactiva tu webcam o cámara conectada.
- Micrófono: activa o desactiva tu micrófono.
- Compartir pantalla: comparte tu pantalla instantáneamente.
- Pizarra virtual: activa una pizarra blanca en la que puedes hacer anotaciones, esquemas y dibujos.
- Comenzar/finalizar directo: comienza o finaliza el webinar.
- Botón de pánico: crea una nueva sala y transfiere a todos los asistentes.
Solo con estos controles ya puedes impartir un seminario en vivo, webinar o clase online.
Ahora bien, estas funcionalidades se quedan algo cortas en la mayoría de los casos, por eso WebinarJam dispone de una barra lateral con numerosas funcionalidades.
En la barra lateral encontramos información y opciones adicionales:
- Datos del directo: en la parte superior de la barra lateral encuentras la información sobre el webinar (si está en directo, número de asistentes, tiempo y calidad de la señal).
- Configuración: aquí puedes realizar algunos ajustes como activar o desactivar el chat, mostrar el número de asistentes o elegir la ubicación de la imagen que capta tu cámara.
- Asistentes: verás los nombres de las personas conectadas. Puedes redirigirlas a una URL determinada. Algo muy útil en un webinar de venta.
- Chat: contiene las conversaciones del chat. Puedes escribir un mensaje destacado (sticky) y cambiar entre mensaje de chat o pregunta (Q & A mode).
- Encuestas: aquí puedes crear y publicar encuestas.
- Ofertas: sirve para publicar una oferta de tu producto o servicio. Es recomendable configurarla con antelación.
- Vídeos: puedes compartir un vídeo que se encuentre en Internet a través de una URL.
- Archivos: sirve para compartir archivos desde tu ordenador.
- Diapositivas: aquí tienes la opción de subir una presentación para compartirla. Acepta los formatos PPT, PPTX, Keynote y PDF.
- Manos levantadas: mira si alguien ha levantado la mano para hablar.
- Presentadores: la parte inferior de la barra muestra los presentadores. Puedes añadir más haciendo clic en el icono +.
Aquí tienes todas las opciones que puedes necesitar para hacer un webinar.
Por si fuera poco, WebinarJam también te permite personalizar los colores de la interfaz para que la puedas adaptar a los de tu marca.
Cómo hacer un webinar en WebinarJam
Hacer un webinar con WebinarJam es muy sencillo.
Basta seguir los pasos que nos indica el asistente del software.
El programa ofrece dos configuraciones, en función de su complejidad y nivel de personalización.
Configuración exprés
La configuración exprés es la más rápida. En apenas 60 segundos puedes crear un webinar y tenerlo listo para emitirlo cuando quieras.
Paso 1. Añade un webinar exprés
Para crear un webinar exprés, haz clic en el botón “Add Webinar” y selecciona la opción “Express configuration” y haz clic en “Next”.
Aquí se te presentan 3 opciones:
- Right now: configura tu webinar para comenzar ahora mismo.
- Schedule for later: programa un webinar para más tarde.
- Always on: reserva la sala del webinar y emítelo cuando quieras.
Lo más habitual es programar un webinar, así que vamos a elegir la segunda opción.
Paso 2. Configuración básica
Ahora es el momento de realizar la configuración básica.
Rellena los siguientes datos:
- Webinar name: pon un nombre al webinar para identificarlo.
- Webinar title: es el título del webinar, el que verán los asistentes.
- Webinar description: una pequeña descripción del webinar.
- Webinar languaje: establece el idioma en el que vas a emitir.
- Presenters: el presentador. Por defecto, aparecerás tú.
- New presenter: si quieres añadir más presentadores.
Una vez completada esta información, haz clic en “Confirm”.
Paso 3. Programa el webinar
Pasamos ahora a programar el webinar. De nuevo encontramos 3 opciones:
- One single session: una sesión individual.
- Multiple sessions: una sesión múltiple, es decir, un conjunto de sesiones a las que te apuntas con un solo registro.
- Recurring series of sessions: se muestra una serie de eventos recurrentes. Los usuarios se registran en toda la serie.
A la derecha aparece el aspecto del formulario. Este cambiará en función de la opción elegida.
En la parte inferior, se encuentran las casillas para establecer el horario y la fecha de los seminarios web.
Por último, se encuentra la casilla de permitir la conversión de la zona horaria a la del usuario. Así no tendrá que convertir la hora a su uso horario.
Una vez que hayas completado los datos, haz cilc en “Confirm”.
Paso 4. Configura el diseño del registro
El siguiente paso es configurar el diseño de la página de registro.
Puedes seleccionar un diseño o realizarlo en tu propio sitio web. En este caso, elige la opción “Your own design on your own website”. Añade tu URL y dale a guardar.
Paso 5. Configura los autoresponders
Ahora es el turno de configurar las notificaciones, es decir, los emails que se van a enviar a las personas que se registren en el webinar.
Si vas a utilizar tu propio proveedor de email marketing (como MailerLite o ActiveCampaign), borra estos emails haciendo clic en la X y haz clic en Confirm.
NOTA: también puedes editarlos haciendo clic en el lápiz.
Por último, clica en el botón “Finish”.
¡Ya tienes tu webinar creado!
Configuración completa
Permite realizar una configuración más exhaustiva del webinar. Lleva unos 10 minutos.
1. Añade un webinar completo
Para crear un webinar y personalizarlo al máximo, haz clic en “Add Webinar” y selecciona la opción “Full Configuration”.
Igual que en la configuración exprés, dispones de tres opciones:
- Right now: comienza el webinar cuando termines la configuración.
- Schedule for later: programa un webinar para emitirlo más tarde.
- Always on: reserva la sala del webinar y hazlo cuando quieras.
Este es el proceso que vamos a seguir para realizar la configuración completa:
Las etapas de la configuración completa son:
- Webinar settings: configuración y programación del webinar.
- Registration: registro, notificaciones, integraciones y página de gracias.
- On air: emisión en directo.
- Post-webinar: grabación y replay del webinar.
2. Webinar settings
La primera parte es la configuración básica. A diferencia de la configuración exprés, aquí puedes cambiar la miniatura del webinar que se muestra en redes sociales y añadirlo a un directorio público de webinars bajo demanda, lo que aumentará su visibilidad.
Mención especial merece la opción de configurar el servidor de streaming:
- WebinarJam Live: el potente servicio de streaming de la plataforma.
- YouTube Live: comparte con tus seguidores el evento.
Así puedes elegir desde qué servidor quieres que se emita el webinar.
Pasa a la siguiente ventana, haciendo clic en “Next”.
Llega la ahora de programar el webinar. Se hace como hemos visto en la configuración exprés.
Recuerda añadir al menos un horario.
3. Registration
El proceso de registro es tremendamente completo.
Permite configurar los siguientes parámetros:
- Diseño de la página de registro
- Diseño del formulario de registro
- Campos del formulario de registro
- Suscripción automática a futuros webinars
- Registro gratuito o de pago
- Contraseña de acceso
Con el botón Back, puedes volver al paso anterior y con el Next ir al siguiente.
En las notificaciones puedes seleccionar el mail de WebinarJam, tu propio servicio SMTP o tu propio autoresponder.
Para que esta última función esté activa, deberás haber configurado previamente desde tu perfil la integración con tu proveedor de email marketing.
Esta opción también la encuentras en las integraciones de la siguiente pantalla, donde también puedes añadir un código de seguimiento a las páginas de registro. Por ejemplo, de Google Analytics.
Es el turno del apartado de Gracias. Aquí puedes personalizar:
- Configuración de la página de confirmación
- Encuesta a los registrados
- Diseño de la página de gracias
Finalizamos la sección de registro del webinar.
4. On air
Llegamos a la configuración de los momentos previos al webinar.
Desde aquí podrás adelantar mucho trabajo para que puedas comenzar el seminario con todo el material listo:
- Diseño de la página de cuenta atrás
- Diseño de la sala del webinar (pon tus colores corporativos)
- Creación de encuestas y cuestionarios
- Ofertas (productos y servicios)
- Compartir vídeos
- Compartir archivos
- Presentación con diapositivas
NOTA: Todas estas opciones son muy interesantes y no están disponibles en la configuración exprés.
5. Post-webinar
Llegamos al momento donde el webinar ya ha tenido lugar.
Es muy habitual que los asistentes y, sobre todo, los que se apuntaron y no asistieron te pidan la repetición del webinar.
Por eso, es importante que actives el Replay.
Una vez que lo hagas, dispondrás de más opciones:
- Configuración de la ventana de repetición (tal cual, personalizado o redigir a una URL)
- Configurar fecha de expiración de la repetición
- Permitir a los usuarios enviar preguntas
¡Terminamos la configuración completa!
WebinarJam Control Center
Este fantástico software de webinars dispone de un panel de control desde el que puedes gestionar el desarrollo de los seminarios online.
Su nombre es WebinarJam Control Center.
Es sumamente útil para una segunda persona que se dedique a gestionar el chat, publicar las encuestas y hacer la oferta del producto o servicio.
Si estás tú solo, es sumamente complicado que puedas atender a esta herramienta, por lo que deberías centrarte únicamente en tu ventana de presentación.
Al final de la explicación, podrás recurrir al Control Center para contestar a las preguntas que te hayan hecho. Para ello, selecciona la opción “Q & A Only”.
Analítica de tus webinars
WebinarJam elabora unas analíticas muy precisas de tus webinars.
Reporta datos tan relevantes como el número de registrados, el número de asistentes y el tiempo medio que pasan viendo el webinar.
Veamos con detalle la información que da.
Tráfico
Este apartado está destinado a conocer la cantidad de personas que han transcurrido por tu funnel de captación al webinar.
En primer lugar, te informa sobre el número de visitantes a la página de registro. Luego te dice el ratio de conversión y el número de registrados.
Termina con el ratio de visualizaciones, que divide entra asistentes en directo y en el replay.
Engagement
El engagement trata de medir el grado de interacción con el webinar.
Se divide entre los asistentes en directo y los que lo hacen en diferido.
Los datos principales son:
- Asistentes
- Tiempo medio en la sala
- Porcentaje que lo ha visto entero
Monetización
Este apartado es muy esclarecedor si has configurado ofertas dentro del webinar o lo has hecho de pago.
Muestra el número de tickets vendidos y el importe total (webinar de pago).
Para las ofertas, vuelve a separar directo de repetición, y muestra número de ventas, importe total, porcentaje de ventas y ganancias por asistente.
Notificaciones
Por último, el apartado de notificaciones registra las estadísticas de los emails enviados a los asistentes antes y después del webinar.
Los datos que reporta por cada email son:
- Enviados
- Abiertos
- Clics
Es la información más importante de cualquier campaña de email marketing.
¿Cuánto cuesta WebinarJam?
WebinarJam presenta unos precios competitivos en el mundo de las emisiones en vivo.
Casi todas las plataformas de webinars son más costosas y, además, disponen de menos opciones.
Los planes de precios de WebinarJam son:
- Basic: webinars ilimitados, máximo de 2 presentadores y 500 asistentes y un tiempo límite de 2 horas de duración por 499$ anuales.
- Professional: el número de presentadores asciende a 3, el de asistentes a 2.000 y el tiempo máximo a 3 horas. Además, incluye la sala Always-On y el Panic Button. Su precio es de 699 dólares al año.
- Enterprise: hasta 6 presentadores y 5.000 asistentes durante un máximo de 4 horas. A los extras del plan Professional, se añade el Control Center. 999$ es su precio.
Como ves, hay planes para todos los bolsillos.
Los programas para emitir webinars son costosos y la muchos solo permiten pagar de forma anual, como es el caso de WebinarJam.
Si antes de realizar esta inversión, quieres probarlo, sigue leyendo.
Prueba de WebinarJam por 1$
Quizá no estés del todo seguro de pagar entre 500 y 1.000€ para usar el programa.
¡Estás de enhorabuena!
Puedes probar la demo de WebinarJam durante 14 días por solo 1 dólar.
Haz clic en el enlace anterior y disfrutar de tu trial casi gratis.
Por menos de lo que cuesta un café, puedes usar WebinarJam.
Si quieres emitir webinars de forma profesional y con una calidad envidiable, WebinarJam es tu mejor opción.
Olvídate de imágenes pixeladas, plataformas que se caen y problemas de conexión.
Lleva tu negocio al siguiente nivel con WebinarJam.


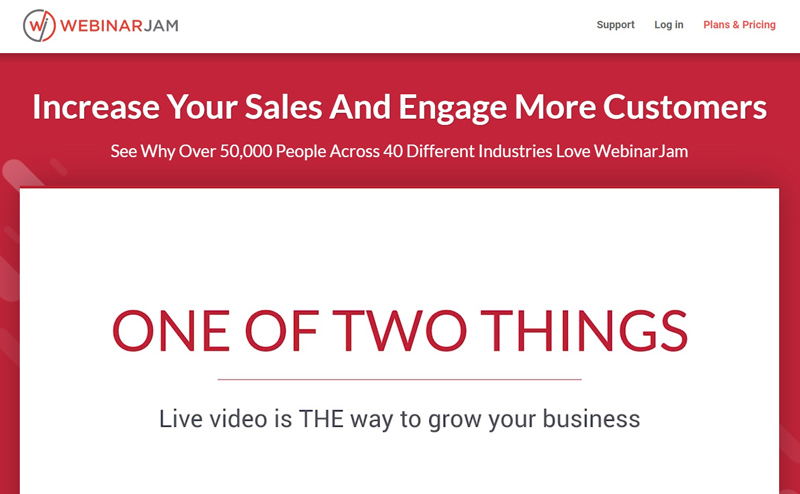

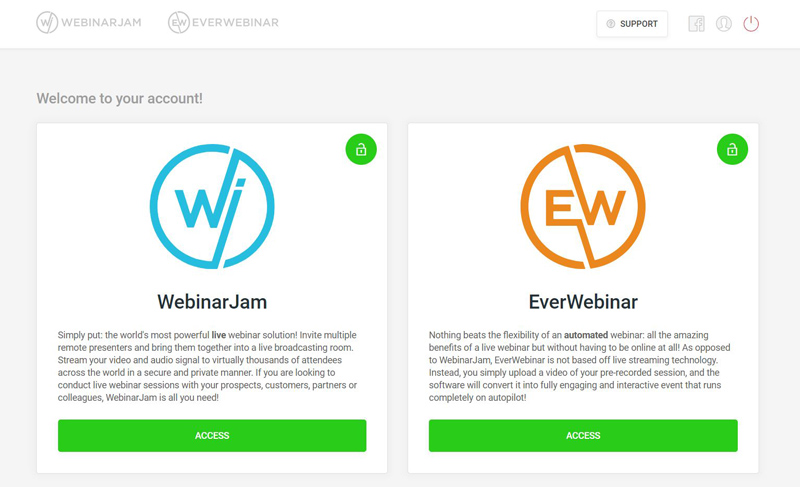
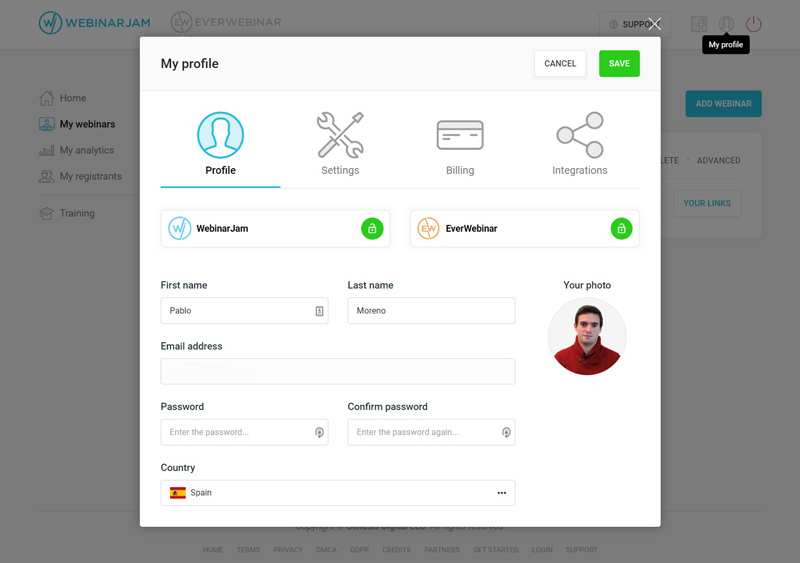




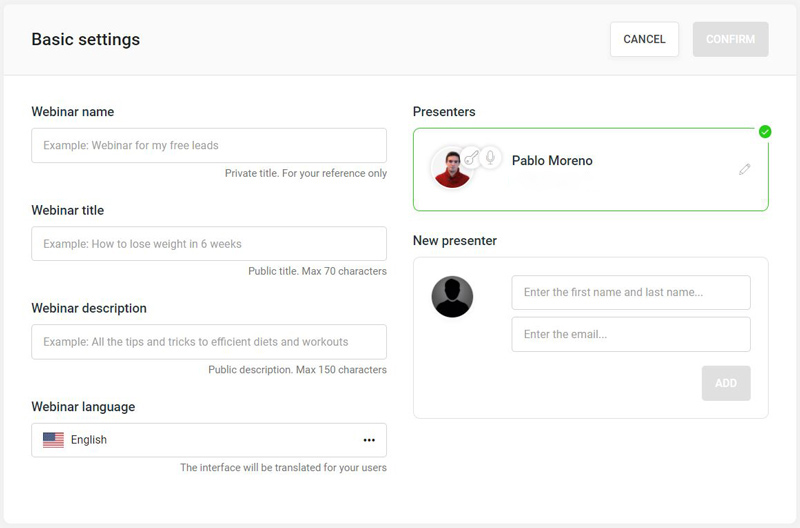
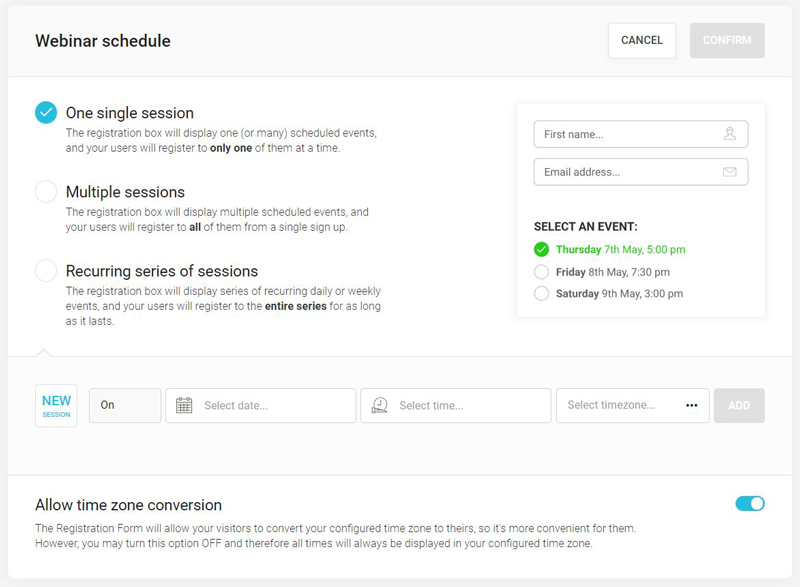



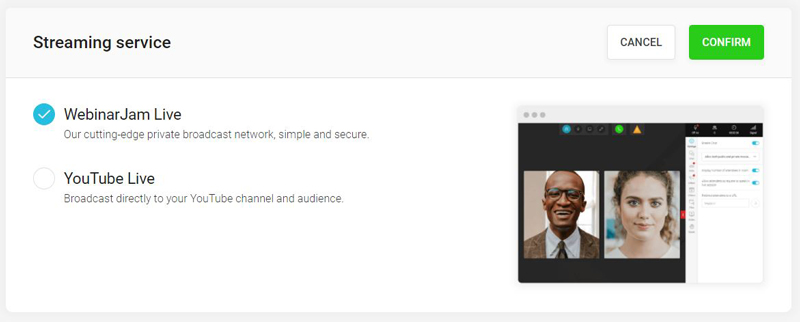
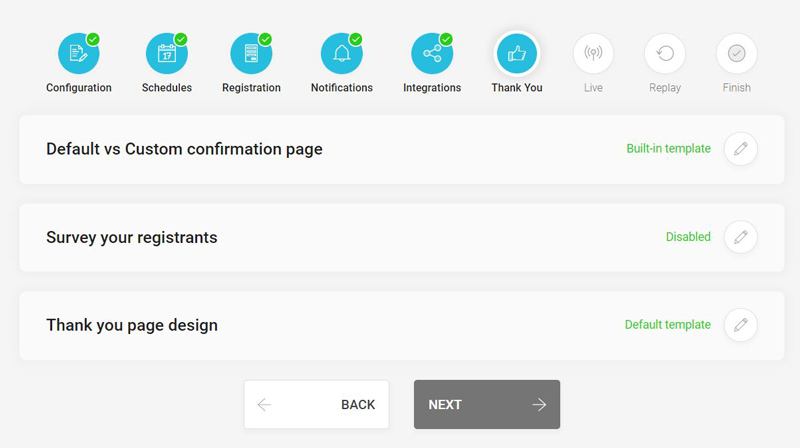






Hola Pablo, cómo estás? muy interesante y bueno el artículo, me sirve de mucho. Si tengo una duda y quizá me puedes aclarar, para poder realizar el webinar por webinarjam, necesariamente debo registrar a los participantes a través del formulario de ellos? no puedo usar un formulario propio y luego mandarles el link de la sala y ya? te pregunto porque uso kajabi y éste no integra con webinarjam y zapier me saldría costoso dada la cantidad de personas que se sumarán. Agradecería tu ayuda con ello. Gracias!!
¡Hola, Karen! Yo muy bien ¿y vos? 🙂
Como explico en el vídeo, puedes registrarlos por tu cuenta y enviarles el enlace a la sala.
Revisa el tutorial en vídeo. Es bastante sencillo.
Saludos.
Muchas gracias Pablo por tu respuesta!! otra consulta a ver si me puedes ayudar. cómo puedo hacer que una vez que se registre al evento la persona pueda agendarlo ya sea en google calendar o outlook? lo he visto en algunos eventos pero no sé si WJ da esa opción para que aparezca un pop up dando ambas opciones.
Gracias infinitas
hola muy bueno todo el tutorial, tengo una duda, con frecuencia participo en webinar y reuniones virtuales, y por primera vez e invitaron a dar una charla usando esta plataforma. lamentablemente me fue imposible hacer la prueba que intentamos ayer pues mi compu nunca pundo enlazar en el link que me enviaron como panelista… la charla es hoy y he estado buscando si existe algun room de prueba para dar con la falla que me esta impidiendo participar desde la laptop, pero no consigo manera de probar el funcionamiento… seria decepcionante que una plataforma tan buena como la promocionan no tenga esta bondad… otras mas sencillas lo tienen.
agradeceria mucho alguna informacion que me pueda ayudar